人が集まる場所への外出や満員電車での移動がしづらい近頃。スクール入学を検討していて「オンライン説明会」に興味が出た方もいらっしゃるのではないでしょうか?
「オンライン説明会」は「Web会議ツール」を利用して行われることが多いのですが、「Web会議ツールって使ったことがないから不安」という方もいらっしゃると思います。
今回は皆さんの「学び」へのスタートを応援するため、導入しているスクールが多く、簡単&安心して利用できるWeb会議ツール「Whereby」についてご紹介します!
Web会議ツールとは?
Web会議ツールとはインターネット上で行えるテレビ会議システムのことです。
有料のサービスで高額なのではと思いがちですが、無料で提供されるサービスも多くあり、Webカメラとマイクがあればオンラインで会議を行うことが出来ます。
サービスにもよりますが、スマートフォンでの会議も可能!最近話題のテレワークなどでも活用されているんです!
特に「Whereby」「ZOOM」は利用者が多いサービスとなっています。
「Whereby」とは?
「Whereby」とは、海外で開発され、世界中で利用されているWeb会議ツールです。
サイト自体が英語となっているので抵抗を感じる方もいらっしゃるとは思いますが、日本の企業でも多く利用されているサービス(実はBrushUP学び編集部でも使っています!)なので安心して利用できます♪
【Whereby】
https://whereby.com/
説明会や会議への参加に必要なのは「スマートフォン」or「タブレット」or「パソコン」のみ!
カメラや専用機器を準備する必要はありません!
インターネット環境があればいつでもどこでも、現在お持ちのデバイスだけですぐに使えます♪
専用URLを開くだけ!アプリのインストール等も不要でカンタン
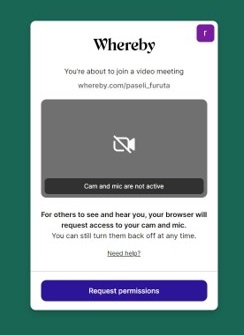
スクールから送られるURLをクリックし、表示されるボタンを押すだけですぐに参加が可能!ブラウザ上で利用できるのでとっても手軽です。
もちろんシステムの利用料金もかかりません!(※別途通信料がかかります)
▶スクールから送られるURLをクリックするとこちらの画面が表示されます。
下部の青いボタンをクリックするとWeb会議室に入室が完了!すぐ説明会に参加ができます♪
参加者側は顔を出さずに利用可能!プライバシーも安心です
「顔が映されるのはちょっと……」「カメラで家の中を見せるのはイヤ!」という抵抗がある方もいらっしゃるのではないでしょうか?
「Whereby」は説明会参加者側の映像はカメラに映さず、スクール担当者の映像だけを見ることも可能です!
また、説明会に参加する方以外はアクセスできないようスクール担当者側でWeb会議室をロックができるので第三者に話を聞かれる心配もありません。
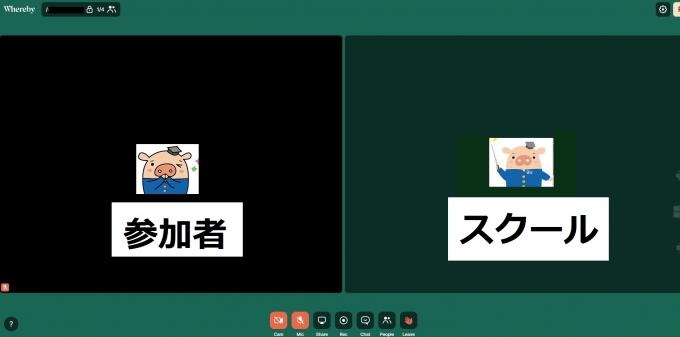
▲実際のオンライン説明会画面です!
参加者側は画面を映さない設定もできるのでプライバシーも守れますよ♪
参加時の基本の操作方法をご紹介♪
URLにアクセス!
 スクールから通知されたWherebyのURLをクリックすると右のような画面が表示されます。
スクールから通知されたWherebyのURLをクリックすると右のような画面が表示されます。
ブラウザで利用する場合は下部の「Continue in browser(beta)」を選択してください。
 すると右の画面となりますので
すると右の画面となりますので
下部に表示されている「Request permissions」を選択しましょう。
マイク・カメラの使用許可
 マイクおよびカメラへのアクセス許可を求められますので「許可」を選択します。
マイクおよびカメラへのアクセス許可を求められますので「許可」を選択します。
マイクとカメラは後ほどOFFにもできますので「映像は見せたくない」という方もご安心ください。
入室
 「許可」を選択するとこちら側の映像が映った画面になります。
「許可」を選択するとこちら側の映像が映った画面になります。
この時点ではスクール側には音声・映像は届いておりませんのでご安心を!
準備ができたら画面下部に表示される「Join meeting」または「Knock」をクリックします。
するとWeb会議室へ入室ができ、スクールの担当者とお話しができる状態となります。
※映像を見せたくなかったり音声を聞かせたくない場合に!
カメラ・マイクの事前ON/OFF方法
説明会へ参加する前にカメラ(映像)・マイク(音声)をOFFにするにはこちらの画面でカメラ(Cam)・マイク(Mic)のアイコンを選択。
すると、カメラ・マイクそれぞれのON/OFFを切り替えられます。
Web会議室内での操作方法
画面下部のマイク(Mic)のアイコンを選択すると上記同様にマイクのON/OFFを切り替えられます。
周囲の音が大きい場合は発言する時以外マイクをOFFにしておくとスムーズにコミュニケーションが取れるでしょう。
途中で映像を映さないようにしたくなった場合はカメラ(Cam)のアイコンを選択し、カメラのON/OFFを切り替えましょう。
通信が不安定で画面が固まってしまう場合もカメラをOFFにするとスムーズに利用できる場合があります。
オンライン説明会が終了したら右下の「Leave」アイコンを選択すると退出(終了)ができます。
またはそのままブラウザを閉じてしまっても問題ありません。

疑問点はスクールにも聞いてみよう!
疑問点や不安に思うことがあればオンライン説明会申し込み時にスクール側にも確認してみて下さいね。担当者が詳しく案内してくれるはずです。
安心ラクラクなWeb会議ツールを使ったオンライン説明会、皆さんもぜひ参加してみて下さい♪



















 いつでも、どこでも、誰もが学べる通信制大学
いつでも、どこでも、誰もが学べる通信制大学 【BrushUP学びに掲載している講座すべてが対象】最大10万円キャッシュバックキャンペーン!
【BrushUP学びに掲載している講座すべてが対象】最大10万円キャッシュバックキャンペーン!
 インフレ到来……物価上昇に対応するために、資格を取って年収アップ!
インフレ到来……物価上昇に対応するために、資格を取って年収アップ!
 受験資格なしの国家資格11選!誰でも受けられるおすすめ資格を紹介
受験資格なしの国家資格11選!誰でも受けられるおすすめ資格を紹介